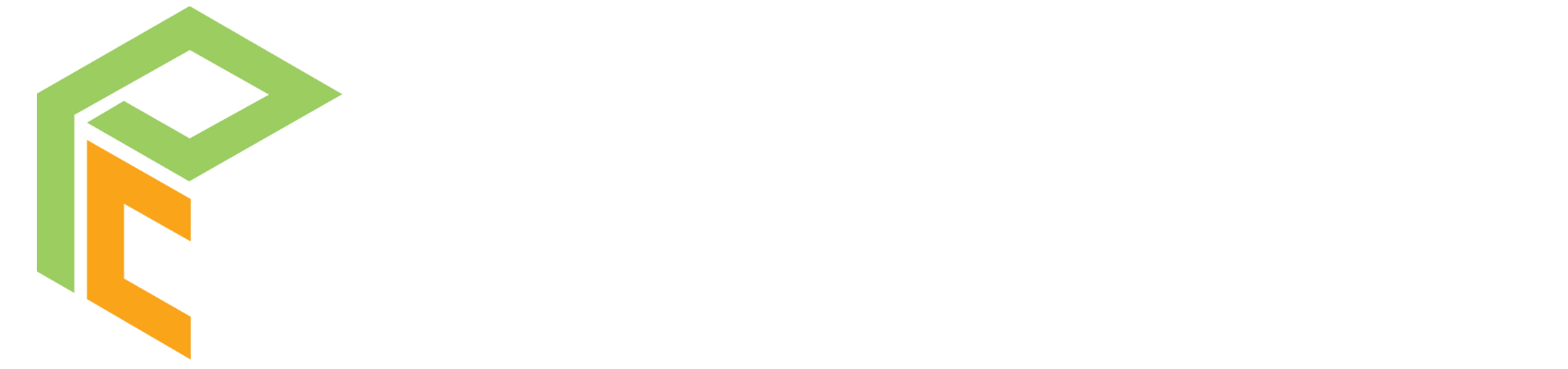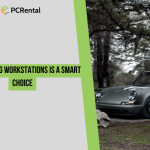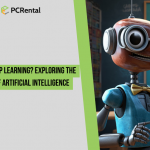Why Should You Regularly Update NVIDIA Drivers?
NVIDIA frequently updates and patches the software that manages its graphics cards. These updates are typically released every few weeks and can include new features, performance improvements, and bug fixes. Keeping your NVIDIA drivers up to date is crucial to ensuring you get the best possible performance from your hardware, and it helps keep your GPU running smoothly and efficiently.
If you have an NVIDIA graphics card, it’s important to regularly check for new drivers and update to the latest version to maintain optimal performance.
How to Check the NVIDIA Driver Version in Use
To find out which NVIDIA driver version is currently installed on your system, you can use the nvidia-smi command-line tool. This tool is available on both Windows and Linux, and the output will look similar on both operating systems.
On Windows, you can also check the driver version through the NVIDIA Control Panel. Here’s how:
- Open the NVIDIA Control Panel.
- Navigate to the “System Information” section.
- Under the “Display” tab, you will see the driver version currently installed.
How to Check the Latest NVIDIA Driver Version
To check the latest NVIDIA driver version available for your graphics card:
- Visit the NVIDIA Official Drivers page.
- Enter your graphics card model and operating system details.
- Click the “Search” button to find the latest driver version.
For example, the latest version for the RTX 4090 as of the time of writing is:
- Version: 560.81 WHQL
- Release Date: 2024.8.6
- Operating System: Windows 10 64-bit, Windows 11
How to Download and Update NVIDIA Drivers
There are two primary methods for updating NVIDIA drivers: using NVIDIA’s GeForce Experience software or downloading drivers directly from NVIDIA’s website. Since GeForce Experience supports only GeForce graphics cards on Windows systems, this guide will focus on manually updating the NVIDIA driver, a method applicable to both Windows and Linux.
On Windows:
- Visit the NVIDIA driver download page.
- Download the appropriate driver for your GPU.
- Once downloaded, right-click the installation file and select “Run as administrator.”
- Click “AGREE AND CONTINUE.”
- Follow the on-screen instructions, keeping the default settings, and click “Next” to complete the installation.
On Linux:
- Use
wgetto download the latest driver directly from the NVIDIA website. - The installation package will be a
.runfile. To install, use the following command
Verifying the NVIDIA Driver Update
After completing the installation, you should verify that the update was successful. Check the driver version again using the methods mentioned above. If the version matches the latest available, your update was successful.
By keeping your NVIDIA drivers up to date, you ensure that your system is equipped with the latest optimizations and features, allowing you to get the most out of your hardware.