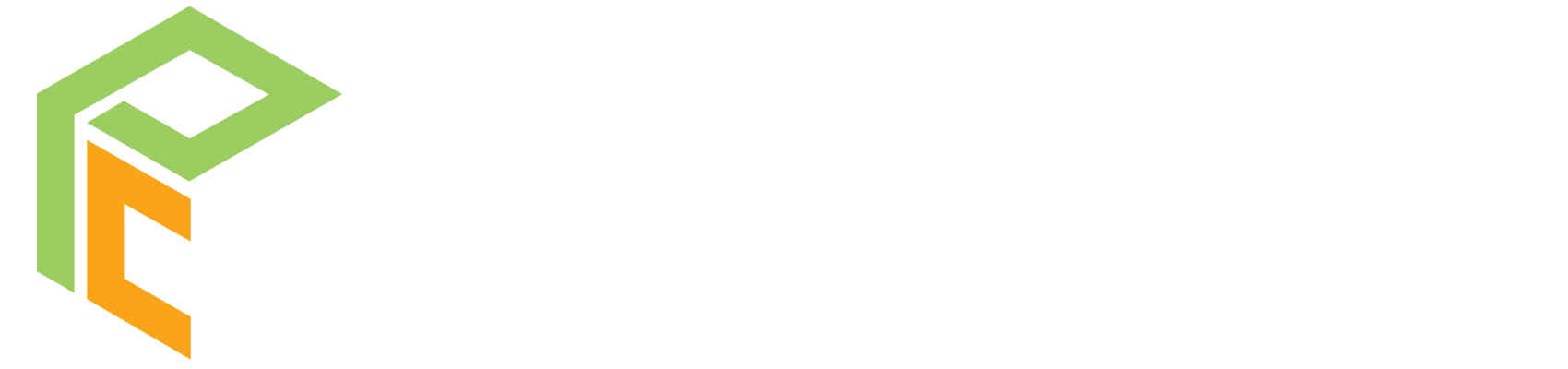Tại Sao Bạn Nên Thường Xuyên Cập Nhật Driver NVIDIA?
NVIDIA thường xuyên cập nhật và vá lỗi phần mềm điều khiển các card đồ họa của họ. Những bản cập nhật này thường được phát hành vài tuần một lần và có thể bao gồm các tính năng mới, cải thiện hiệu suất, và sửa lỗi. Việc giữ cho driver NVIDIA của bạn luôn được cập nhật là rất quan trọng để đảm bảo rằng bạn có thể tận dụng tối đa hiệu suất phần cứng của mình, đồng thời giúp GPU của bạn hoạt động mượt mà và hiệu quả.
Nếu bạn sở hữu một card đồ họa NVIDIA, điều quan trọng là bạn phải thường xuyên kiểm tra các bản driver mới và cập nhật lên phiên bản mới nhất để duy trì hiệu suất tối ưu.
Cách Kiểm Tra Phiên Bản Driver NVIDIA Đang Sử Dụng
Để biết phiên bản driver NVIDIA hiện đang được cài đặt trên hệ thống của bạn, bạn có thể sử dụng công cụ dòng lệnh nvidia-smi. Công cụ này có sẵn trên cả Windows và Linux, và kết quả đầu ra sẽ tương tự trên cả hai hệ điều hành.
Trên hệ thống Windows, bạn cũng có thể kiểm tra phiên bản driver thông qua Bảng Điều Khiển NVIDIA (NVIDIA Control Panel). Dưới đây là cách thực hiện:
- Mở Bảng Điều Khiển NVIDIA.
- Điều hướng đến mục “System Information”.
- Dưới tab “Display”, bạn sẽ thấy phiên bản driver hiện đang được cài đặt.
Cách Kiểm Tra Phiên Bản Driver NVIDIA Mới Nhất
Để kiểm tra phiên bản driver NVIDIA mới nhất có sẵn cho card đồ họa của bạn:
- Truy cập trang NVIDIA Official Drivers.
- Nhập model card đồ họa của bạn và chi tiết hệ điều hành.
- Nhấn nút “Search” để tìm phiên bản driver mới nhất.
Ví dụ, phiên bản mới nhất cho RTX A4000 tại thời điểm viết bài là:
- Phiên bản: 560.81 WHQL
- Ngày Phát Hành: 2024.8.6
- Hệ Điều Hành: Windows 10 64-bit, Windows 11
Cách Tải Về Và Cập Nhật Driver NVIDIA
Có hai phương pháp chính để cập nhật driver NVIDIA: sử dụng phần mềm GeForce Experience của NVIDIA hoặc tải driver trực tiếp từ trang web của NVIDIA. Vì GeForce Experience chỉ hỗ trợ các card đồ họa GeForce trên hệ thống Windows, hướng dẫn này sẽ tập trung vào cách cập nhật driver NVIDIA thủ công, một phương pháp áp dụng cho cả Windows và Linux.
Trên Windows:
- Truy cập trang tải về driver NVIDIA.
- Tải về driver phù hợp cho GPU của bạn.
- Sau khi tải xong, nhấp chuột phải vào tệp cài đặt và chọn “Run as administrator”.
- Nhấn “AGREE AND CONTINUE”.
- Làm theo các hướng dẫn trên màn hình, giữ các cài đặt mặc định và nhấn “Next” để hoàn tất cài đặt.
Trên Linux:
- Sử dụng
wgetđể tải về driver mới nhất trực tiếp từ trang web của NVIDIA. - Gói cài đặt sẽ là tệp
.run. Để cài đặt, sử dụng lệnh sau:bashSao chép mãsudo sh NVIDIA-Linux-x86_64-$DRIVER_VERSION.run
Xác Minh Cập Nhật Driver NVIDIA
Sau khi hoàn tất cài đặt, bạn nên xác minh rằng việc cập nhật đã thành công. Kiểm tra lại phiên bản driver bằng cách sử dụng các phương pháp đã đề cập ở trên. Nếu phiên bản hiển thị trùng khớp với phiên bản mới nhất, việc cập nhật của bạn đã thành công.
Bằng cách giữ cho driver NVIDIA của bạn luôn được cập nhật, bạn đảm bảo rằng hệ thống của bạn được trang bị những tối ưu hóa và tính năng mới nhất, cho phép bạn khai thác tối đa hiệu suất của phần cứng.